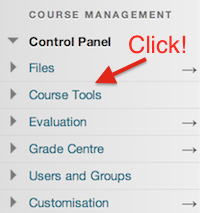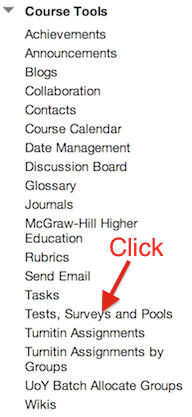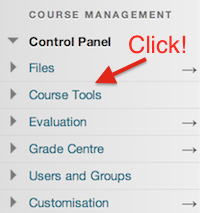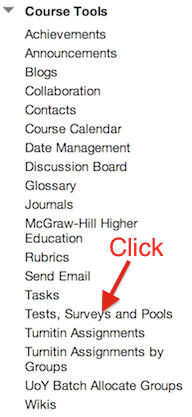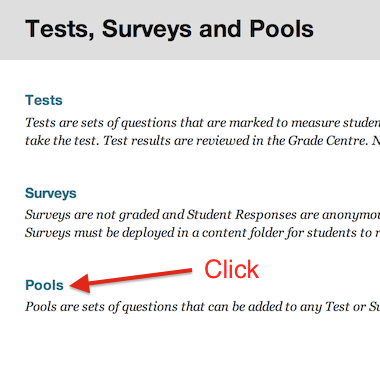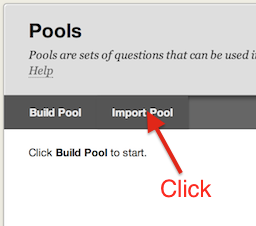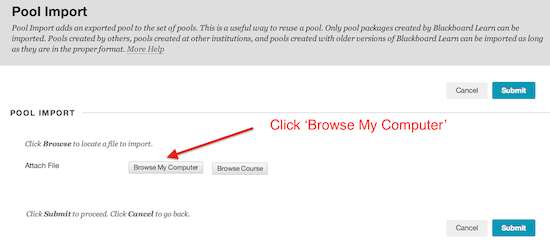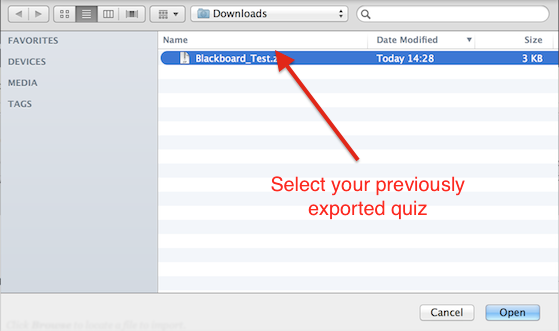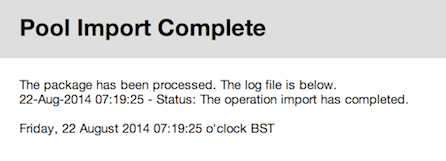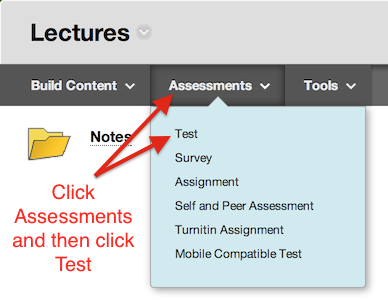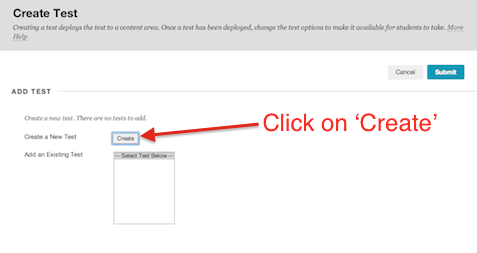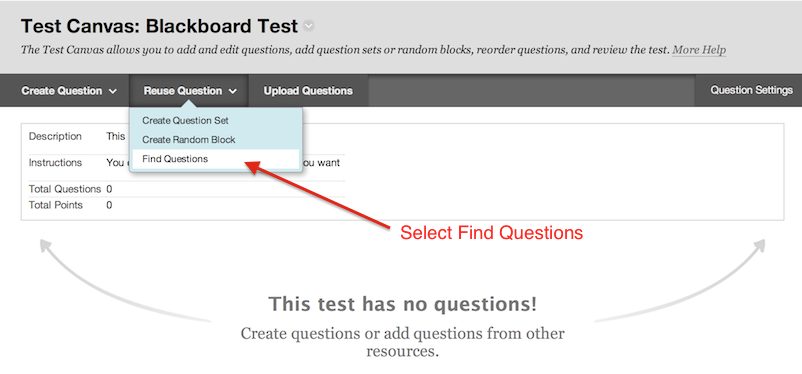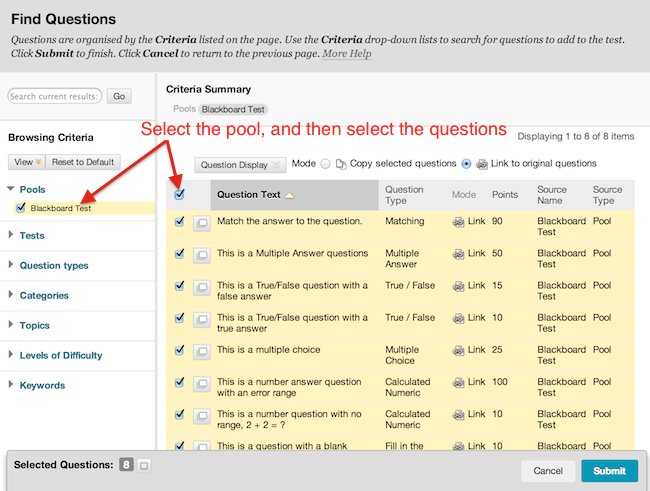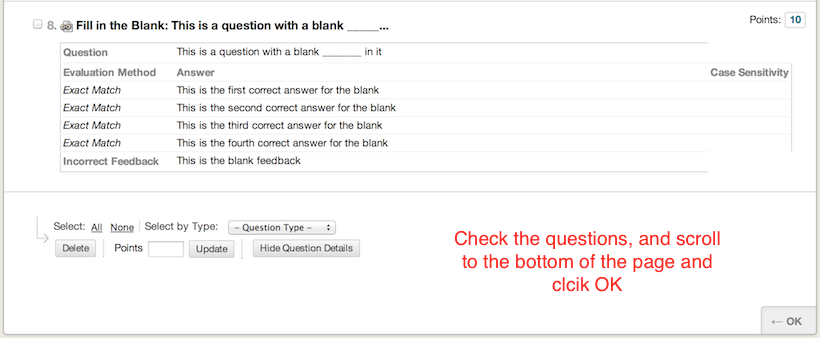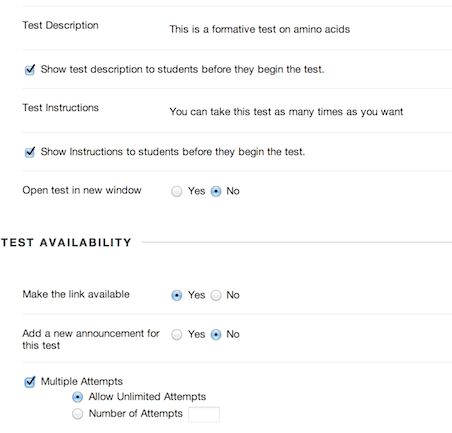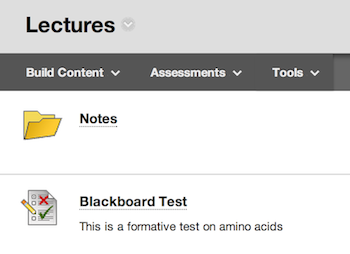Blackboard Quiz Maker Help
Blackboard Quiz Maker can be used to produce quizzes for Blackboard v9.1 (or greater).
Blackboard Quiz Maker uses 'Quiz Markdown' (see
below) to produce tests using a plain text editor (please note, the site has not been tested with text pasted from Word). This means you can rapidly produce quizzes and tests for Blackboard, without all that mucking around using Blackboard's web forms.
Once you have produced the quiz in 'markdown' it can be pasted in to the text box on Blackboard Quiz Maker page, and the 'Blackboard' button clicked. This will result, assuming the 'markdown' has been written correctly, in the production of a file that can then be loaded in to Blackboard (for full details please see
below).
With Blackboard Quiz Maker you can produce 'Matching questions', Multiple Choice, Multiple Answer, and True/False questions. At this time it is not possible to produce 'Numeric' answer type questions.
Quiz Markdown allows you to rapidly produce quizzes for use in Blackboard by using a text editor, e.g. Wordpad, Notepad, TextPad, as opposed to using the form system in Blackboard. This means you can rapidly produce quizzes by making use of the easy editing in a text editor (no jumping between text boxes, or cutting and pasting things over) and by the use of copy and paste. Also, it means you can save copies of your tests locally as easy to edit text file for later use.
'Quiz Markdown' means you have to format your text in a specific way. The following shows you the format required for the different questions:
// Comment lines start with a //
// You don't have to include all parts of the question that start the line with fb:, fbc:, or s:
// Lines starting (obviously without the comment (//) marks):
// fb: Feedback that is provided if answer is wrong
// fc: Feedback provided if answer is correct
// mk: mark (a number) for the question
// This is a Multiple Choice. The correct answer is marked with an *
// The mark (mk:) is 25, and feedback is included for correct (fc:) and incorrect (fb:) answers.
// First line of the question must be the question!
This is a multiple choice
first possible answer
second possible answer
*third possible answer which is correct
fourth possible answer
fb: Feedback only appears when the answer is wrong
fc: Good effort
mk: 25
// All questions are separated by an empty line
// This is a Multiple Answer questions. It only includes feedback for wrong answers, and has a mark of 50
This is a Multiple Answer questions
first possible answer
second possible answer
*third possible answer which is correct
fourth possible answer
*fifth possible answer which is correct
*sixth possible answer which is correct
seventh possible answer
fb: The answers third possible answer, fifth possible answer and sixth possible answer are correct.
mk: 50
// True/False questions - only has feedback for wrong answers.
This is a True/False question with a true answer
True
fb: This is True
// True/False questions with a mark of 15 and feedback for a wrong answer
This is a True/False question with a false answer
False
fb: This is False
mk: 15
// Fill in the blank
// For a blank just add 4 or more XXXX in the question - no mark specified
// List ALL possible correct answers
This is a question with a blank XXXX in it
This is the first correct answer for the blank
This is the second correct answer for the blank
This is the third correct answer for the blank
This is the fourth correct answer for the blank
fb: This is the blank feedback
// This is a Matching question - mark of 90
Match the answer to the question.
This is QA / This is AnsA
This is QB / This is AnsB
This is QC / This is AnsC
This is QD (same answer as QA) / This is AnsA
/ This is AnsE and is not used
/ This is AnsF and is not used
/ This is AnsG and is not used
/ This is AnsH and is not used
/ This is AnsI and is not used
mk: 90
// This is an example of a numeric question.
// Even if there is not an error range, 0 should be specified. Question has a mark of 100, and feedback
This is a number answer question with an error range
0.532 +/- 0.02
fb: The answer is any number between 0.530 and 0.534
mk: 100
// This is a number question that has no range
// Mark of 10, feedback when wrong and feedback when correct included.
This is a number question with no range, 2 + 2 = ?
4 +/- 0
fb: 2 + 2 = 4
fc: A gift!
mk: 10
The general rules are as follows:
-
Questions are separated by a blank line.
-
Lines starting with // are comments and are not taken in to the test
-
All answers are sorted alphabetically to reduce the risk of always having the correct answer as C!
-
A line in a question starting with fb: will be used for feedback if a student gets the question wrong. Feedback for wrong answers is optional.
-
A line in a question starting with fc: will be used for feedback if a student gets the question right. Feedback for correct answers is optional.
-
A line in a question starting with mk: will be used for the mark. If no mk: line is included then no mark will be attached and the Blackboard default mark used.
-
The first line in a question, if not starting with // or fb:, fc: or mk:, is taken as the question.
-
Correct answers in a multiple choice, or multiple answer question, are indicated by placing a * at the start of the line.
-
True/False questions only contain one line after the question (other than the fb:, fc: or mk: lines) and that must state True or False (see above for examples).
-
Blank answer questions must contain XXXX where the blank is to be placed in the question. All listed answers after the question are potential correct answers. N.B. If a correct answer for the blank is 'one', then you would also list '1' as a correct answer.
-
Matching items questions use / in the answers (note the space before and after the / if there is text on both sides) to distinguish between the answers parts. Answers in matching questions that start with a / (as in This is AnsE and is wrong in the above) are presented as possible answers that are wrong.
-
The site can set up Multiple Choice, Multiple Answers, Matching Items, Fill in the Blank, and Numeric questions.
As with a lot of things with Blackboard the importing the quizzes is not that easy. They CANNOT be imported in to tests, but have to go via the Pools feature.
Login to Blackboard, and navigate to the module to which you want to add the test.
On the lefthand side there is a 'Control Panel'. Click on 'Course Tools', and then click on 'Tests, Surveys and Pools'.
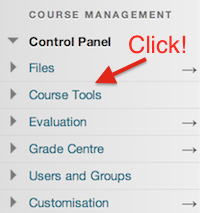
Click on 'Course Tools' to expand the menu
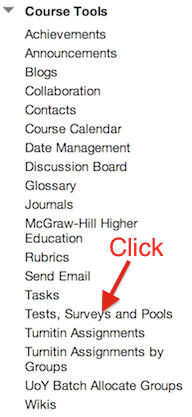
Click 'Test, Surveys and Pools'
In the view that opens, click on 'Pools'.
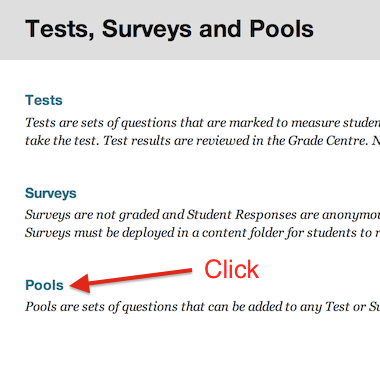
Click on 'Pools'
Next click on the 'Import Pool' button, and navigate to and select the file that was exported from 'Blackboard Quiz Maker'.
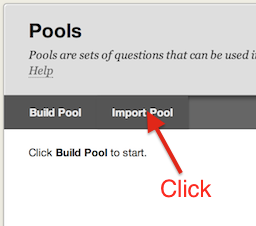
Click on 'Import Pool'
Next, click on 'Browse My Computer' and navigate to the previously saved Blackboard test file.
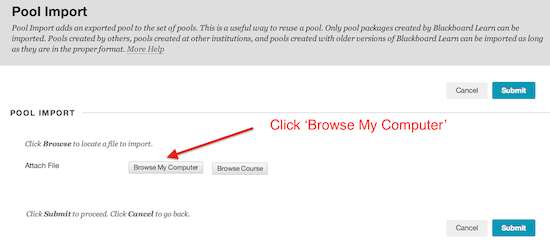
Browse your computer to find the test to import
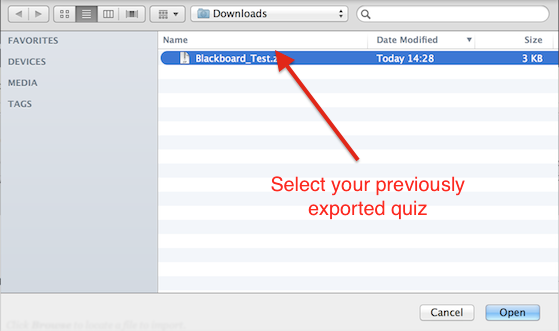
Next, select the set of questions to import
The pool should now import, and you should get a message saying the import has worked.
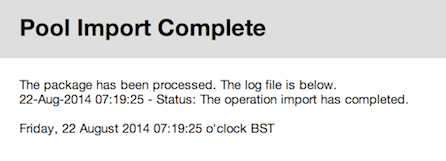
If the import was successful the above message should be displayed
Next, using the 'bread-crumb' trail at the top of the page return to the 'Tests, Surveys and Pools' view, and then click on the 'Tests' link.

Using the 'bread-crumb' trail, return to the 'Tests, Surveys and Pools' view
Next, go to the module in to which you wish to add the test and navigate to where you wish to add the test and click on 'Assessments', followed by 'Test' in the drop down menu.
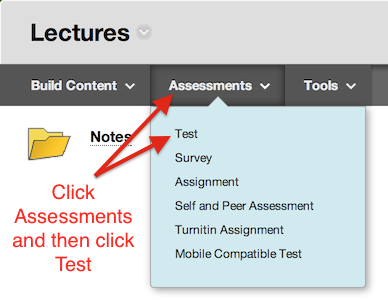
Click on 'Assessments' and then 'Test'
In the next window click on 'Create'.
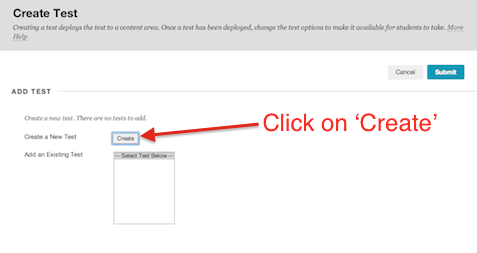
Click 'Create'
In the next window you will be asked for 'Test Information' such as 'Name' (name of the test), 'Description' and 'Instructions'. Complete the sections and click on 'Submit'.
Once you have clicked 'Submit' you can start to build the test.
To build the test click on 'Reuse Questions', and in the menu 'Find Questions'.
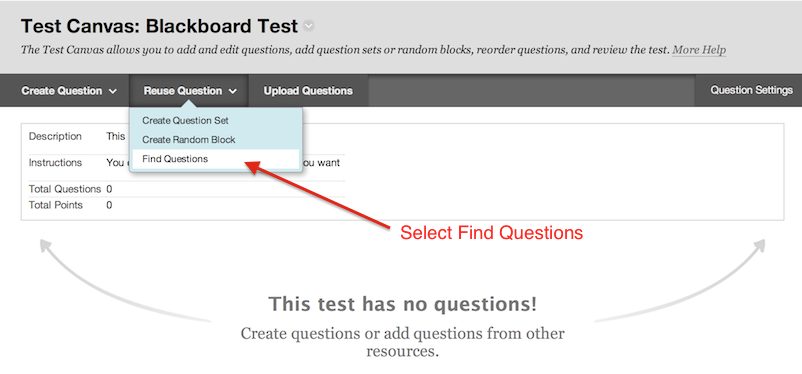
Finding the questions to use.
In the pop-up window that opens select the pool of questions required, and the questions in that pool you wish to use (see image below).
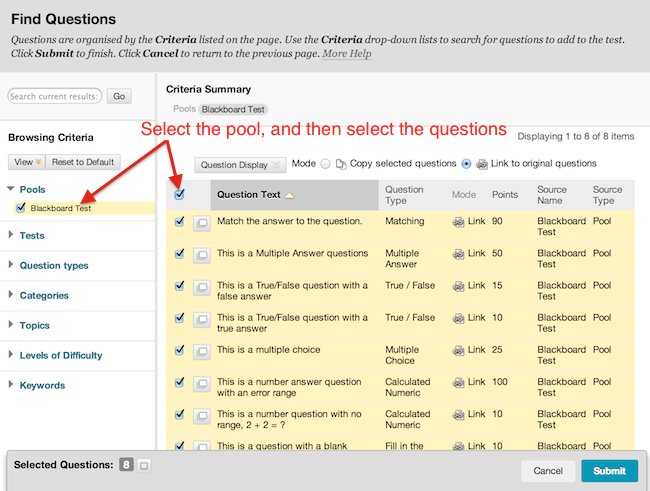
Selecting the question pool and the questions required for the test
Once you have selected the questions you wish to use click 'Submit', and the window should look something like the image below.
Check the questions and then scroll to the bottom of the page and click 'OK'.
You should now be back at the 'Create Test' page, so select the test you wish to use in the 'Add an Existing Test' section and click 'Submit'.

Select the test you wish to use and click submit
You will now be on the 'Test Options' page where you can setup the test.
If you scroll down the page you will see options for making the test available, setting how many times the student can take it etc. etc.
Set the options as you require and click 'Submit'.
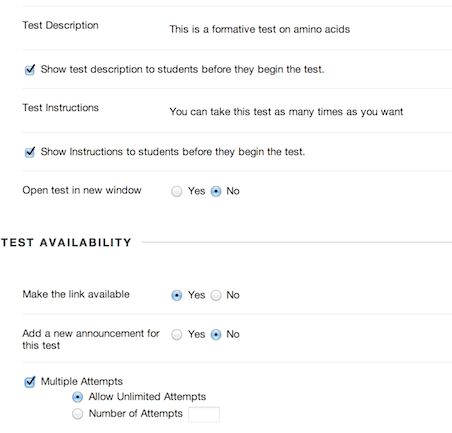
Test options...
Finally the test is added, and if you have set it to be available, it will be ready for the students to take.
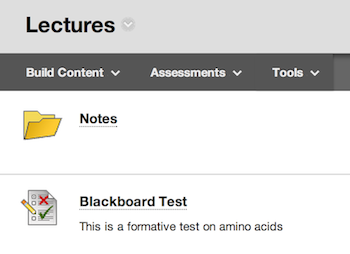
Finally, the test has been added...