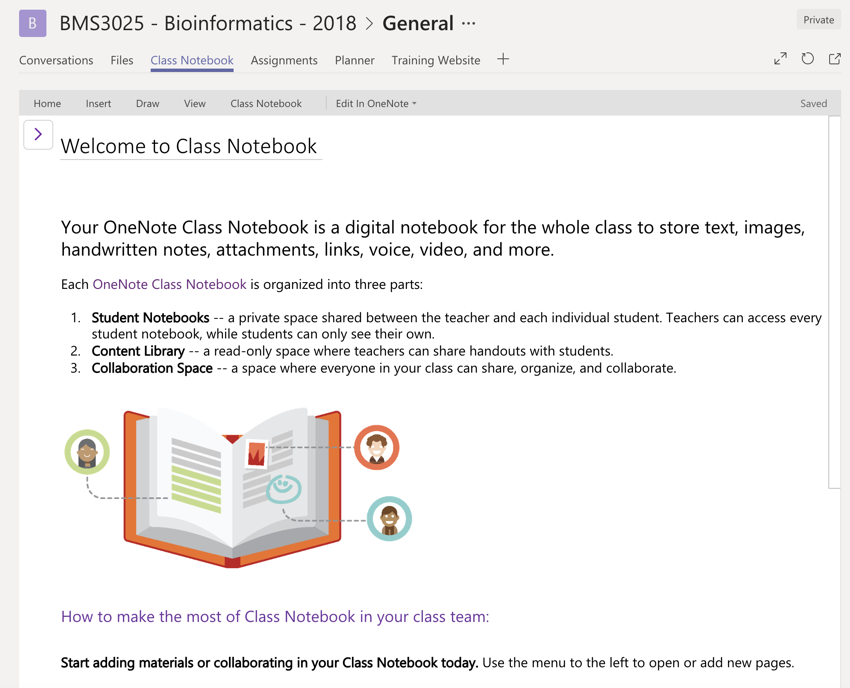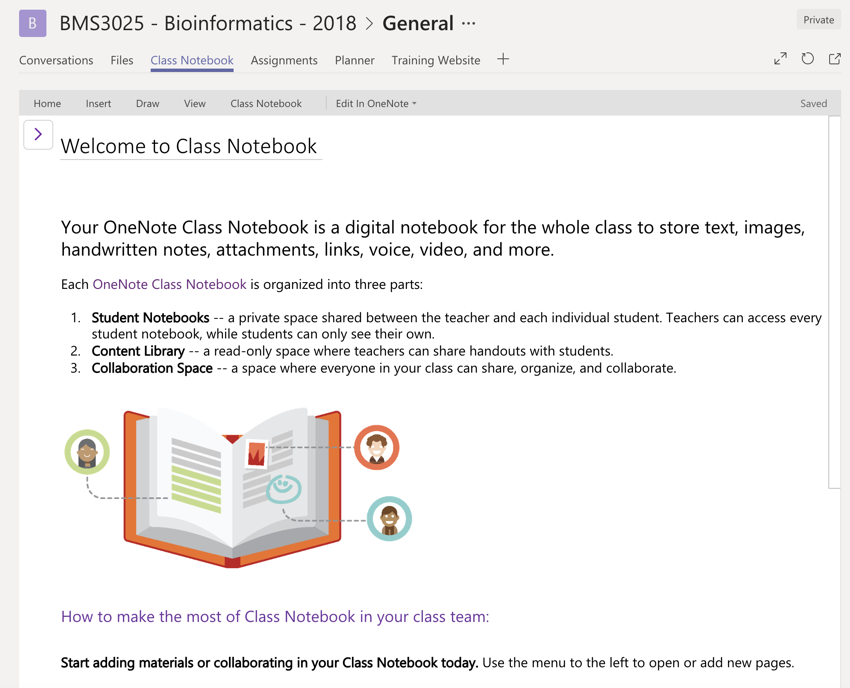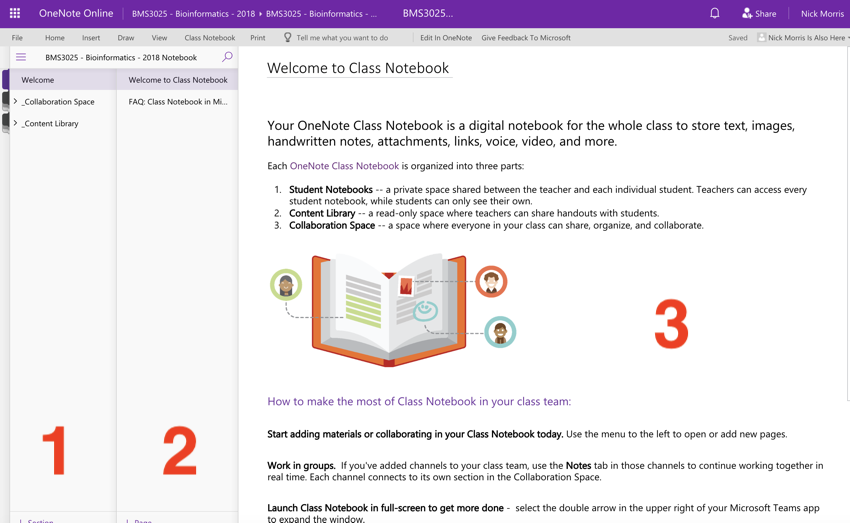OneNote
OneNote is a Microsoft note-taking application that allows you to create notes (or Pages) and store related pages in notebooks (or Sections). The program also comes with some powerful search tools so you can later find your notes. You can also share notes with other users.
One really useful feature in OneNote is the ability to grab 'snap shots' of websites for your records.
For the assessment, you might like to use OneNote to capture your data and thoughts as you work through the problem?
Also, I have setup some Pages for you in OneNote that are linked through to the Channels in Teams that you may find useful (more on that below). These pages can be accessed and edited in OneNote or in Teams.
Finally, please note that if you edit some of the Pages that are shared with the class (these are in the '_Collaborative Space'), then anyone can see the edits. Also, when you 'registered' for the 'BMS3025' team a series of Sections were created for you. These Sections I CAN SEE BUT YOUR CLASSMATES CAN'T - more on that below.
- In Microsoft Teams click on the 'General' Channel in the lefthand column.
- In the tabs across the top of the Channel click on 'Class Notebook'
Your screen should now look similar to the image below.
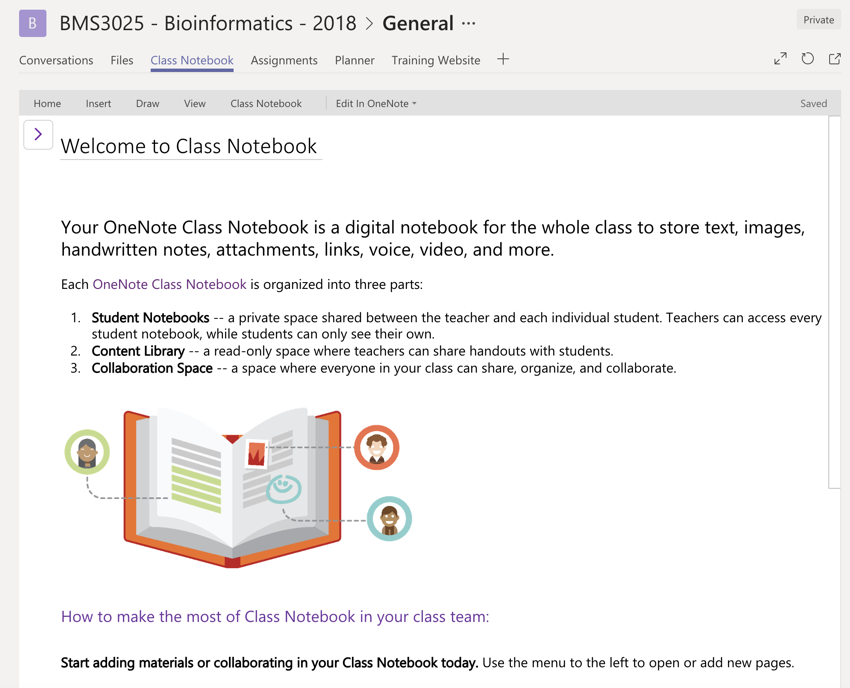
'Class Notebook' open in Teams
You can either open the Class Notebook in the OneNote program or use OneNote online. For this training, we will use OneNote online.
- Click on the 'Edit in OneNote' menu and click on 'Edit in OneNote Online'
A new tab should have opened in Chrome, and it should look similar to the image below.
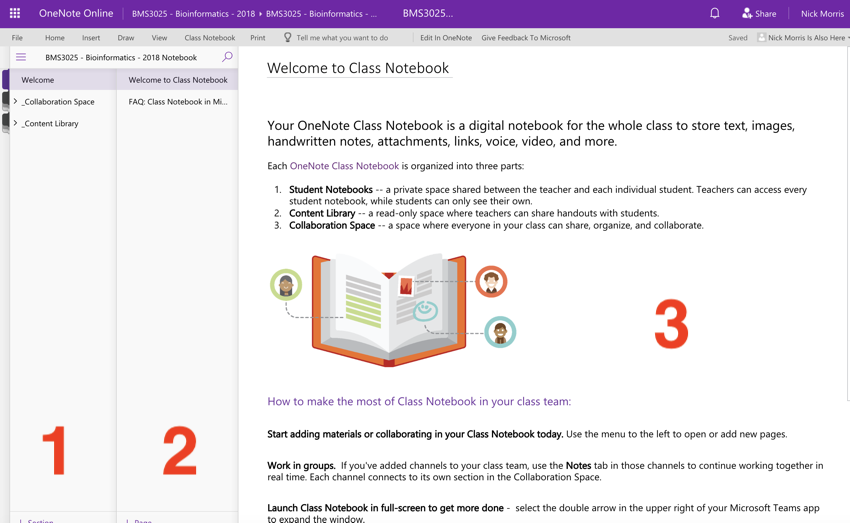
Your screen should look like this, minus the large red numbers
In the above image:
- column 1 contains a list of Sections
- column 2 contains a list of Pages in the current section, whicch is Welcome
- column 3 contains the Pages of your note
In column 1 you should see the following Sections:
- Welcome - this is just a Welcome notebook that contains two notes to help you get started with OneNote
- _Collaborative Space - a Section containing a series of sub-sections containing Pages (more on this below)
- _Content Library - a Section containing a series of sub-sections and Pages that you can copy to your own workspace (more on this below)
- Your own notebook for this Team (I am unsure of the name), which only you and the team leader (Dr Morris) can see
This is a collaborative area where you can share Sections and Pages with the team.
In the '_Collaborative Space' you should see a series of Sections (listed below). If you don't then click on '_Collaborative Space'.
In '_Collaborative Space', I have created the following Sections, and these link through to the Notes tab in the Channels in Microsoft Teams:
- Using the Collaborative Space - this Section was created automatically and gives you help and advice on how to use the space
- Assessment Channel Notes - this Section contains Pages for the Assessment Channel in Teams
- Biomart Channel Notes - this Section contains Pages for the Biomart Channel in Teams
- Daft Channel Notes - this Section contains Pages for the Daft Channel in Teams
- DAVID Channel Notes - this Section contains Pages for the DAVID Channel in Teams
- GEO
 Channel Notes - this Section contains Pages for the GEO
Channel Notes - this Section contains Pages for the GEO Channel in Teams
Channel in Teams - GEO
 2R Channel Notes - this Section contains Pages for the GEO
2R Channel Notes - this Section contains Pages for the GEO Channel in Teams
Channel in Teams - R Channel Notes - this Section contains Pages for the R Channel in Teams
- Second Seminar Channel Notes - this Section contains Pages for the Second Seminar Channel Channel in Teams
- STRING Channel Notes - this Section contains Pages for the STRING Channel in Teams
All the Pages in the '_Collaborative Space' can be editted and addional Sections added by yourself or the other students.
We are now going to edit a Page.
- Click on the 'Daft Channel' in column 1.
- In the Pages column (column 2) click on any of the Pages.
- To edit the Page (just as you would in Word) just click on the page and start typing or selecting words/images/tables etc.
- Use the menu along the top (image below) or right-click (control-click on a Mac) anywhere on the Page to pull up a popup menu to edit the page.

The menu
- Have fun editing a Page.
- Use the '+' at the bottom of the column to create a new Page.
- Right-click (control-click on a Mac) on the new Page in the column to see options such as Delete.
The '_Content Library' contains Sections and Pages that you can copy over to your own notebooks and then edit. You cannot edit the Pages, or add Sections, to the '_Content Library'.
In the '_Content Library' I have created a Section called 'Assessment Details'. You may wish to copy this Section to your own notebooks.
These Sections are created automatically for you, and you can edit and change the sections and add Pages.
You should note that the Team Leader (Dr Morris) can see anything you add to these Pages.
Sections and Pages you create elsewhere in OneNote cannot be seen by Dr Morris unless you specifically share those Sections or Pages with him.
You can add a Section to your personal notebook (or the _Collaborative Space) by clicking the '+' at the bottom of the Section column.
In this section, we have looked at OneNote, and we have had a look at:
- the different types of Sections in the Class Notebook
- the _Collaborative Space and _Content Library
- how to edit a Page (note)
- how to create a Page
- how to create a Section
Right, time to get on with some bioinformatics...